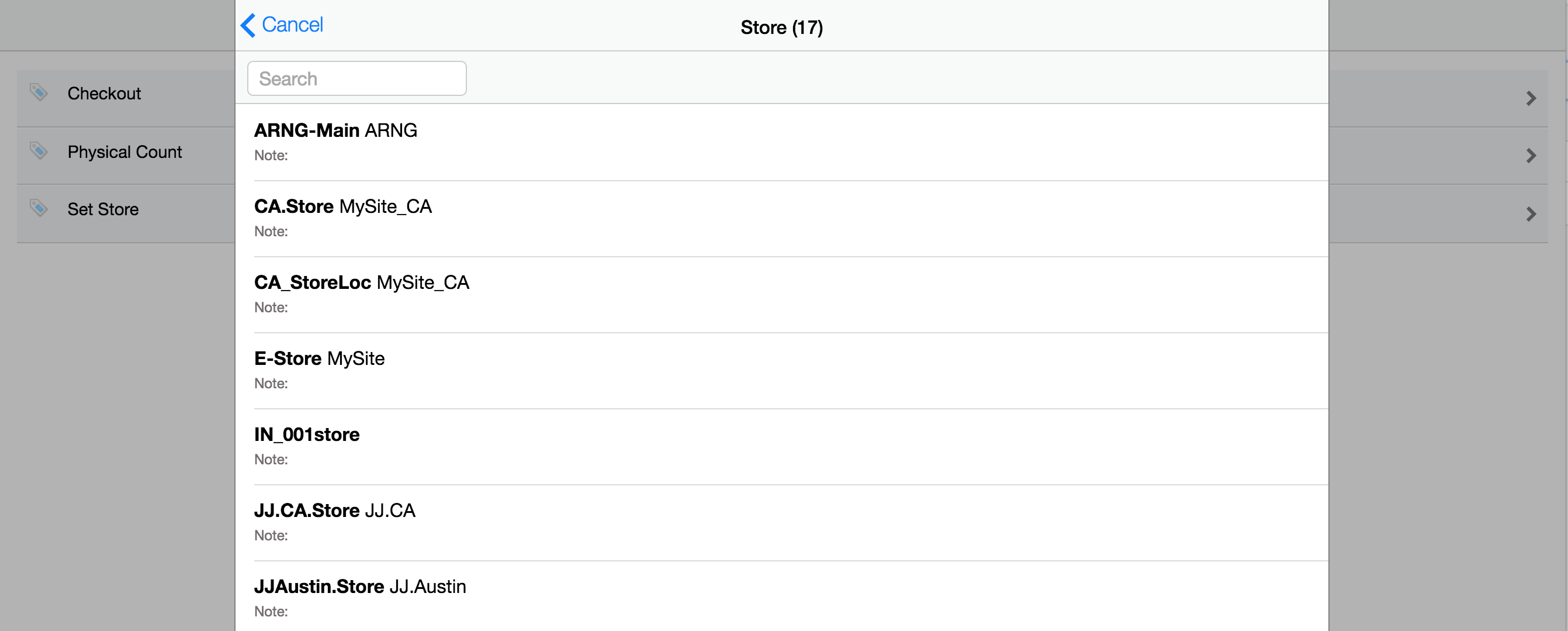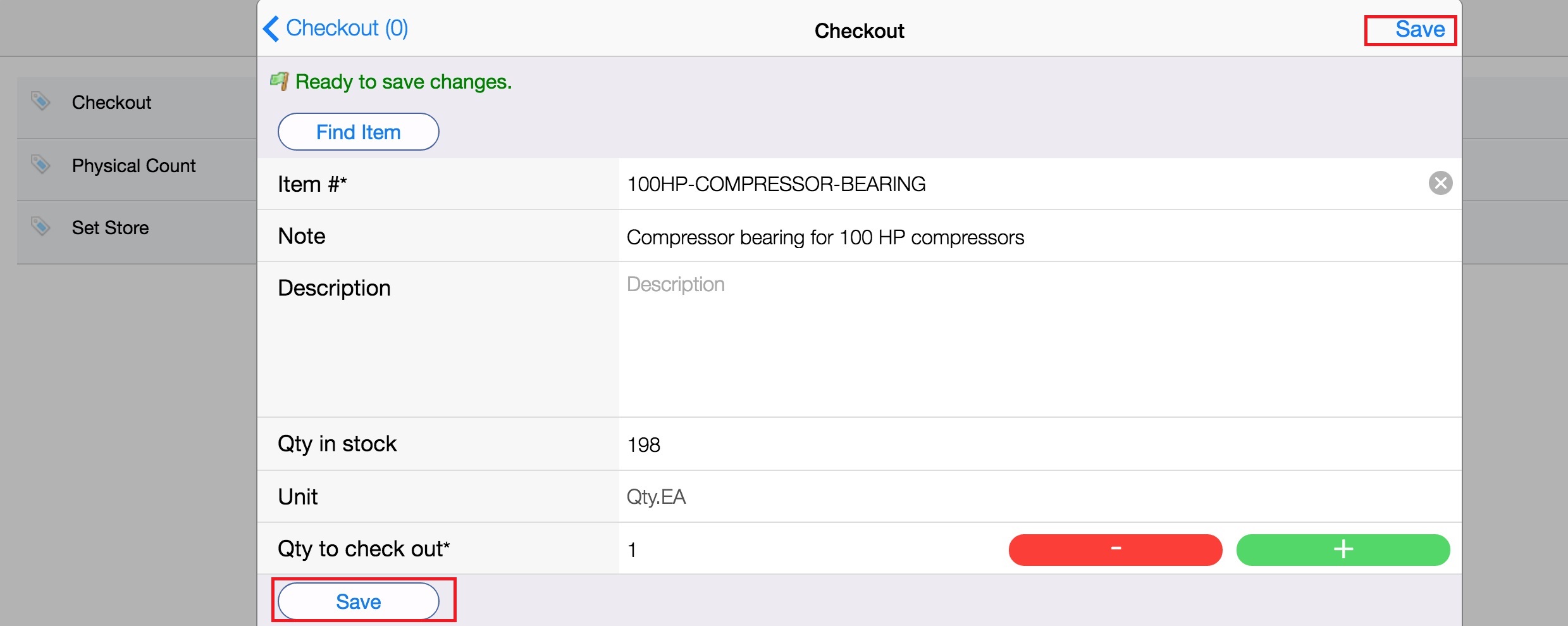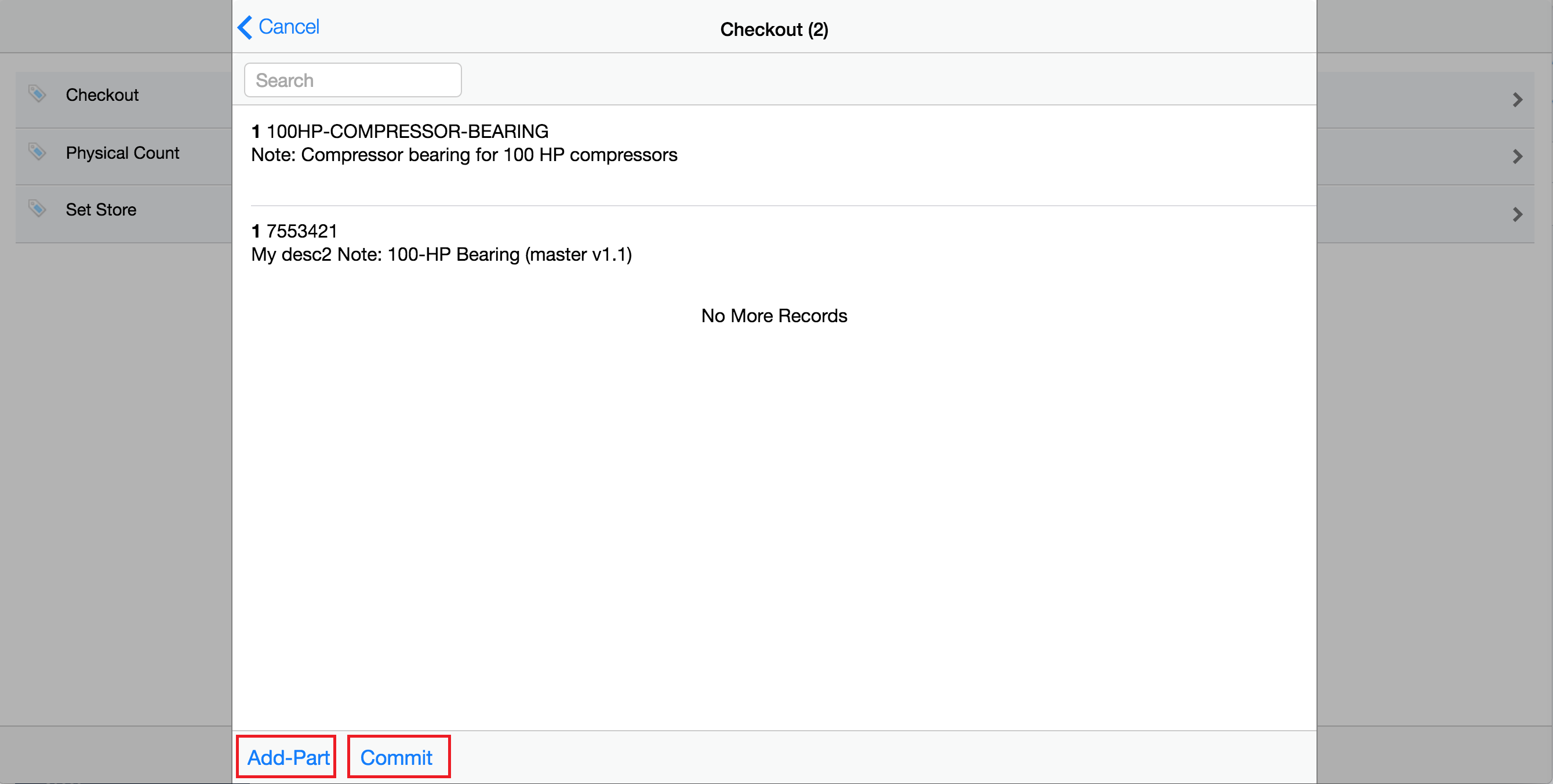Calem Blogs
Barcode for Part Checkout
This is the second installment of barcode module. Barcode module has been added in Calem Enterprise R10f. It allows storeroom staff to manage inventory transactions efficiently through barcode labels. You may use a barcode printer such as Honeywell PC43T to print barcode labels and place them on your inventory items.
The barcode module supports physical count and checkout transactions. In this blog I will cover the Checkout transaction.
The barcode module includes workflow screens to simplify checkout transactions to a few clicks with barcode scanners:
- A fixed scanner connected to a PC via USB or other means. For instance, Honeywell Xenon 1900.
- A wireless scanner that is Android-based. For instance, Honeywell CT50.
It is ideal to have a touch screen PC at a storeroom so employees can check out parts quickly. A fixed scanner is connected to the PC via USB. Select Calem Touch at the login screen to sign in and do the checkout.
Calem Touch for Android should be installed from Google Play in your wireless scanner device if you are using a wireless scanner.
The first step is to select a storeroom if you have not set a storeroom for the device yet.
Next, set work order, cost center and the employee the parts are checked out to.
Enter your text here ...
Press "Save" to continue. Calem shows the item entry screen, scan a part's barcode. You may also use the "Find" button to pick an item. Calem fills out the item information, use "+" and "-" to adjust quantity to check out. Click "Save" to add the item to the checkout cart. You may add more items to the cart. When you are done, click the Back menu to view the items to check out.
The checkout cart shows the list of items to be checked out. When you are done, click the Back menu to view the items to check out, edit them (add/reduce quantity), or add parts. Finally, use the "Commit" menu to finalize the checkout.
If you do not have fixed or wireless barcode scanners, you may use your iPhone/iPad, or Android Phone/Tablet and use their built-in camera to scan barcode. Just load the Calem Touch for iOS/Android, you are ready to go.
Finally, you may use the checkout transaction in the barcode module in AJAX Web client or Calem Touch for Desktop without scanners. The workflow screens are optimized regardless if a scanner is available.
Calem prompts you to select a storeroom when barcode module is launched. All the transactions performed will be for this storeroom. You may switch storeroom at any time.
See Calem Enterprise User Guide for more information.
By accepting you will be accessing a service provided by a third-party external to https://eam.calemeam.com/